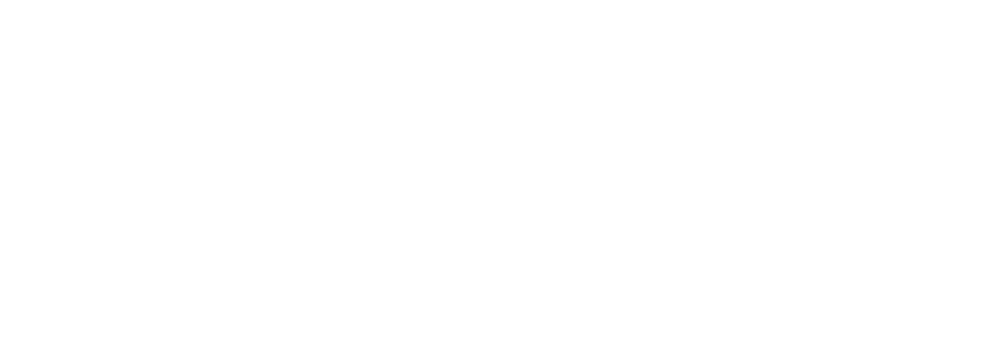Hoe maak je een collage in Canva

ANNEMIEK
VAN LUINEN
Een verzameling plaatjes of foto’s. Hoe krijg je die nou mooi in beeld? Ik ga je in deze blog uitleggen hoe je een mooie collage maakt in Canva. Om alvast iets te verklappen, het is helemaal niet zo ingewikkeld!
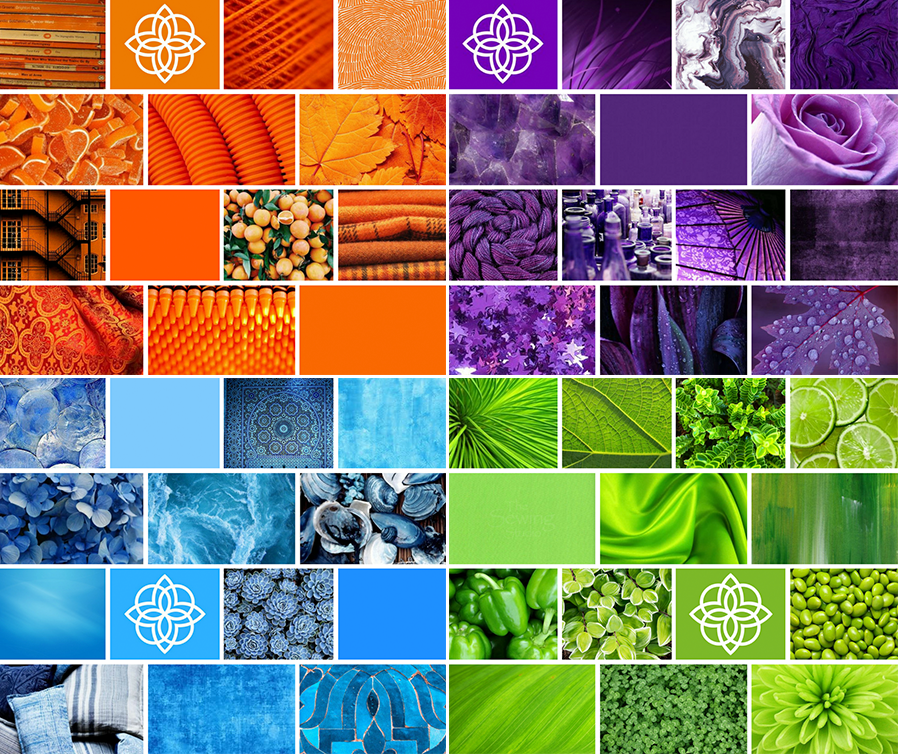
Om te beginnen hebben we een leeg ontwerp-veld nodig. Kies het formaat dat je wilt gebruiken en open een nieuw design. Dan gaan we naar Elements (Elementen) –> Grids (Rasters). Hier zijn allemaal composities voor je samengesteld waar jij straks makkelijk je foto’s aan kunt toevoegen.
Kies de compositie die je het meeste aanspreekt en klik daarop. Je ziet dat het automatisch in jouw ontwerp-veld wordt geplaatst.
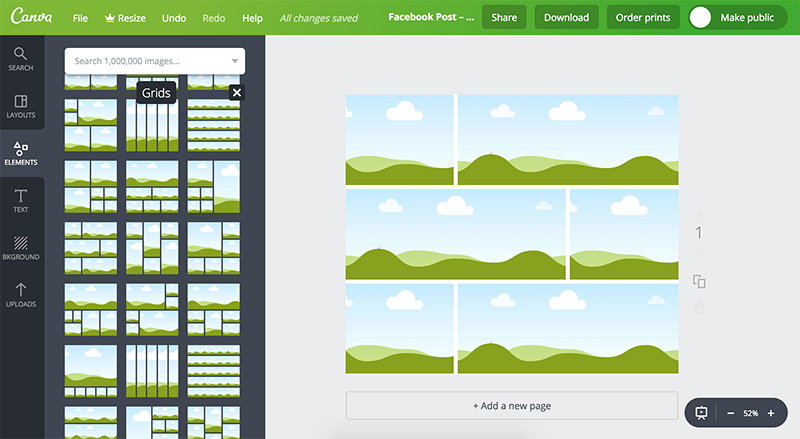
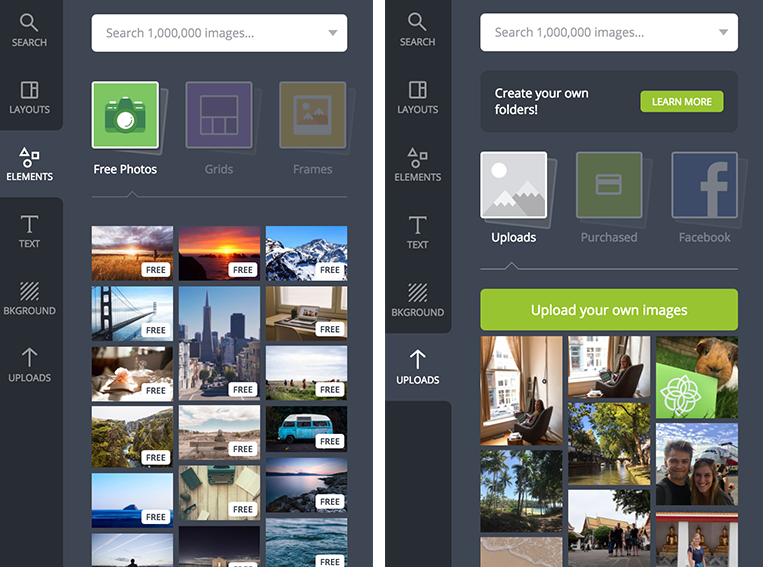
Dit herhaal je tot je collage vol is en je helemaal tevreden bent. Als je liever een andere afbeelding wilt, kan je het proces hierboven gewoon herhalen en een nieuwe afbeelding toevoegen. Als je klaar bent, hoef je hem alleen nog maar op te slaan en is hij klaar voor gebruik.
Dat valt reuze mee toch?! Ben jij ook Canva fan?